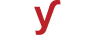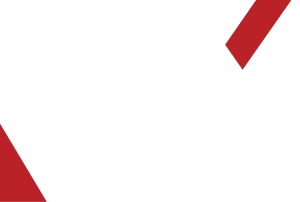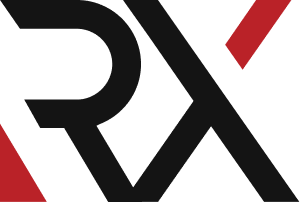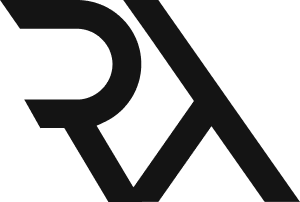Database
XHow to resolve the error "SQL Server does not exist or access denied" when trying to connect to a SQL Server database from a remote machine ?
The error "SQL Server does not exist or access denied" usually occurs when there is a problem with the connection settings or network configuration. Follow these steps to resolve the issue:
### Step 1: Verify SQL Server Availability:
1. Ensure that the SQL Server instance is running and accessible on the network.
2. Check the SQL Server error log for any issues related to the service startup.
### Step 2: Check Network Configuration:
1. Confirm that the SQL Server is configured to allow remote connections:
a. Open SQL Server Management Studio (SSMS).
b. Connect to the SQL Server instance.
c. Right-click on the server name and select "Properties."
d. Go to "Connections" and ensure "Allow remote connections to this server" is checked.
### Step 3: Verify SQL Server Browser Service (if using named instances):
1. Make sure the SQL Server Browser service is running on the server:
a. Open the Windows Services console (`services.msc`).
b. Locate the "SQL Server Browser" service and ensure it's started.
### Step 4: Check Firewall Settings:
1. Ensure that the firewall on the SQL Server machine allows incoming connections on the SQL Server port (default is 1433).
2. If using a named instance, ensure that UDP port 1434 is open for the SQL Server Browser service.
### Step 5: Enable TCP/IP Protocol:
1. Open SQL Server Configuration Manager.
2. Expand "SQL Server Network Configuration" and select the appropriate instance.
3. Enable the TCP/IP protocol if it's not already enabled.
### Step 6: Configure SQL Server to Listen on Specific IP Address:
1. Open SQL Server Configuration Manager.
2. Go to "SQL Server Network Configuration" > "Protocols for [InstanceName]".
3. Right-click on TCP/IP and select "Properties."
4. Go to the "IP Addresses" tab and under "IPAll", clear the "TCP Dynamic Ports" field and enter a specific port number (e.g., 1433).
### Step 7: Enable Mixed Mode Authentication:
1. Open SQL Server Management Studio (SSMS).
2. Connect to the SQL Server instance.
3. Right-click on the server name and select "Properties."
4. Go to "Security" and select "SQL Server and Windows Authentication mode."
### Step 8: Restart SQL Server:
After making any changes, restart the SQL Server service to apply the configurations.
### Step 9: Verify Connection String:
Ensure that the connection string used by the remote application is correct and includes the correct server name and port (if not using the default).
### Step 10: Test the Connection:
Use tools like SQL Server Management Studio or a connection test utility to verify if you can connect from the remote machine.
If after following these steps you still encounter the error, consider consulting with a database administrator or IT expert for further assistance.