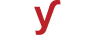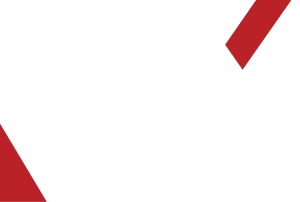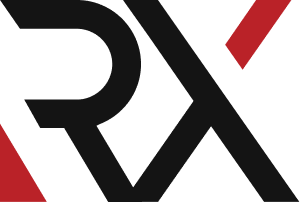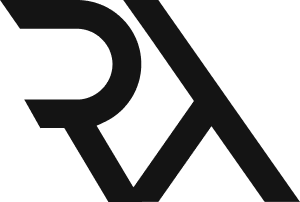Site's Error
XHow to fix the "There has been a critical error on your website" error in WordPress when loading your site or dashboard ?
The "There has been a critical error on your website" error in WordPress can be caused by various factors, including conflicts with themes or plugins, server issues, or corrupted files. Here's how you can troubleshoot and potentially fix the issue:
### Method 1: Check Error Logs:
1. Access your server via FTP or a file manager provided by your hosting provider.
2. Locate the `wp-content` directory.
3. Look for an `error_log` file or similar in the `wp-content` directory or its subdirectories. This file may contain information about the error.
### Method 2: Enable Debug Mode:
1. Access your server via FTP or a file manager.
2. Edit the `wp-config.php` file.
3. Find the line that says `define('WP_DEBUG', false);` and change it to `define('WP_DEBUG', true);`.
4. Save the file and refresh your site or dashboard. This will display detailed error messages.
### Method 3: Check for Plugin Conflicts:
1. Access your server via FTP or a file manager.
2. Navigate to the `wp-content` directory.
3. Rename the `plugins` directory to something like `plugins_old`.
4. Create a new, empty `plugins` directory.
5. Log in to your WordPress dashboard. If the error is gone, it indicates a plugin was causing the issue.
6. Gradually move plugins from `plugins_old` back to the `plugins` directory and check after each one to identify the problematic plugin.
### Method 4: Check for Theme Conflicts:
1. Access your server via FTP or a file manager.
2. Navigate to the `wp-content` directory.
3. Rename the `themes` directory to something like `themes_old`.
4. Create a new, empty `themes` directory.
5. Log in to your WordPress dashboard. If the error is gone, it indicates a theme was causing the issue.
6. Gradually move themes from `themes_old` back to the `themes` directory and check after each one to identify the problematic theme.
### Method 5: Reinstall WordPress Core Files:
1. Download a fresh copy of WordPress from the official website.
2. Extract the downloaded file.
3. Access your server via FTP or a file manager.
4. Replace all files and directories in your WordPress installation with the ones from the fresh download, except for the `wp-content` directory.
### Method 6: Check File Permissions:
1. Make sure that file and directory permissions are set correctly. Directories should be 755, and files should be 644.
### Method 7: Contact Your Hosting Provider:
If none of the above methods work, contact your hosting provider's support for assistance. They may be able to provide insights into server-related issues.
By following these steps, you should be able to troubleshoot and potentially fix the "There has been a critical error on your website" error in WordPress. If the issue persists, consider consulting with a WordPress developer or expert for further assistance.