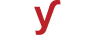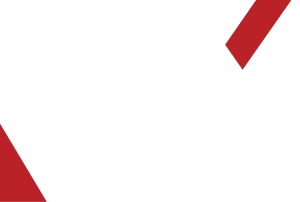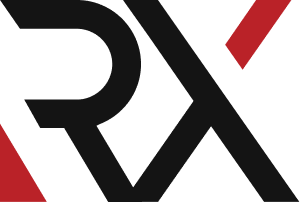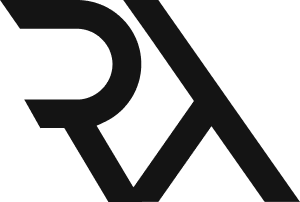Windows Server
XHow do I troubleshoot an application crash or hang on a Windows Server machine ?
Troubleshooting an application crash or hang on a Windows Server machine involves a systematic approach to identify and resolve the problem. Here's a step-by-step guide to help you troubleshoot:
1. **Check Event Viewer:**
- Open the Event Viewer and look for any error or warning messages related to the application crash. This can provide valuable information about the cause.
2. **Review Application Logs:**
- Within Event Viewer, navigate to "Windows Logs" > "Application" to review logs specific to applications. Look for any entries related to the crashing application.
3. **Check for Application Updates:**
- Ensure that the application and any related components (e.g., libraries, frameworks) are up-to-date. Updates often include bug fixes and stability improvements.
4. **Verify System Resources:**
- Use Task Manager to check CPU, memory, and disk usage. High resource usage may be a contributing factor to application crashes or hangs.
5. **Examine System Performance:**
- Use Performance Monitor to monitor system performance over time. Look for spikes or anomalies that may coincide with the application crash.
6. **Check for Disk Space:**
- Ensure that there is sufficient disk space available on the server. Running out of disk space can lead to application crashes.
7. **Review Application Dependencies:**
- Check if the application relies on specific libraries, drivers, or services. Verify that all required dependencies are installed and configured correctly.
8. **Check for Application Logs:**
- Many applications have their own log files. Check the application's documentation to locate and review these logs for any error messages.
9. **Examine Crash Dumps (if available):**
- If the application generates crash dumps, analyze them using tools like WinDbg to get detailed information about the crash.
10. **Check for Conflicting Software:**
- Verify if there are any conflicting software or services running on the server that might interfere with the application.
11. **Review Anti-Virus or Security Software:**
- Some anti-virus or security software may interfere with applications. Check settings to ensure they're not causing the issue.
12. **Test on a Clean Environment:**
- Create a clean environment (e.g., a virtual machine with only the necessary components) and test the application. This can help identify if external factors are causing the issue.
13. **Verify Permissions and User Context:**
- Ensure that the application has the necessary permissions to access files, resources, and the registry. Verify if running the application with different user privileges affects its behavior.
14. **Check for Known Issues or Bug Reports:**
- Search for known issues or bug reports related to the application. The vendor's support forums or knowledge base can be good places to start.
15. **Test with Compatibility Modes (if applicable):**
- If the application is designed for an older Windows version, try running it in compatibility mode.
16. **Monitor for Hardware Failures:**
- Use hardware monitoring tools to check for any hardware failures that may be contributing to application crashes.
17. **Check for Windows Updates:**
- Ensure that the Windows operating system and related components are up to date, as updates can include stability improvements.
18. **Contact Application Support or Vendor:**
- If none of the above steps resolve the issue, contact the application's support or the vendor for further assistance.
Remember to document the steps you take and any changes you make. This information can be valuable if you need to involve others in the troubleshooting process.