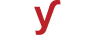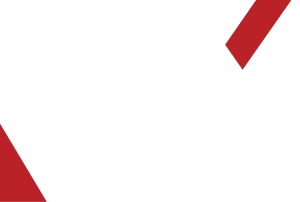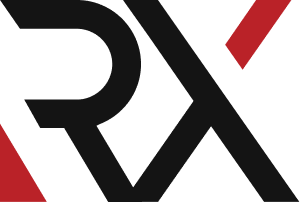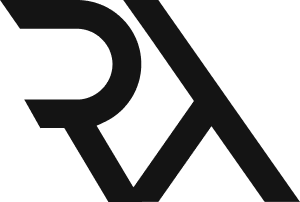Windows Server
XHow do I troubleshoot a disk space issue on a Windows Server machine ?
Troubleshooting a disk space issue on a Windows Server machine involves identifying and managing storage usage efficiently. Here's a step-by-step guide to help you resolve this issue:
1. **Check Disk Space Usage:**
- Open File Explorer and navigate to the drives on the server. Check each drive's properties to see how much space is used and how much is free.
2. **Identify Large Files and Folders:**
- Use tools like WinDirStat or TreeSize to identify large files or folders that are consuming significant disk space. This will help you pinpoint where the space is being used.
3. **Empty the Recycle Bin:**
- Clear out the Recycle Bin to permanently remove deleted files and free up disk space.
4. **Check for Temporary Files:**
- Use the built-in Disk Cleanup tool to remove temporary files, cache, and other unnecessary data. You can access this tool by searching for "Disk Cleanup" in the Start menu.
5. **Review Installed Programs:**
- Go to Control Panel > Programs and Features and uninstall any unnecessary or unused programs that may be taking up space.
6. **Move or Delete Unused Files:**
- Identify and relocate large or unused files to an external drive or delete them if they are no longer needed.
7. **Review Log Files:**
- Check log files for applications or services that may be generating excessive log data. Consider configuring log rotation or archiving to prevent this issue in the future.
8. **Clean Up System Restore Points (if applicable):**
- If System Restore is enabled, consider adjusting the settings to use less disk space or manually remove old restore points.
9. **Check for Shadow Copies (if applicable):**
- If Shadow Copies are enabled, review the settings and consider adjusting the storage allocation for shadow copies.
10. **Reduce Virtual Memory (if applicable):**
- Adjust the size of the virtual memory (page file) to free up disk space. Ensure you have enough physical RAM before making significant changes.
11. **Compress Files and Folders:**
- Use the built-in file compression feature to reduce the size of certain files and folders.
12. **Consider Disk Cleanup Tools:**
- Use third-party disk cleanup tools or utilities to help identify and remove unnecessary files.
13. **Verify Disk Health:**
- Use tools like CHKDSK to scan and repair disk errors. This can help ensure the disk is functioning properly.
14. **Monitor Disk Space Usage Over Time:**
- Set up monitoring and alerts to receive notifications when disk space reaches certain thresholds. This can help you proactively manage disk space.
15. **Consider Adding Additional Storage:**
- If the server has available slots, consider adding more storage space or upgrading to larger drives.
16. **Review Backup and Archiving Policies:**
- Ensure that your backup and archiving policies are efficiently managing storage space, including rotating and purging old backups.
17. **Implement Disk Quotas (if applicable):**
- Consider using disk quotas to limit the amount of space individual users or groups can consume on the server.
18. **Consider Disk Space Management Software:**
- Explore third-party disk space management tools that offer advanced features for analyzing and optimizing disk usage.
Remember to document the steps you take and any changes you make. This information can be valuable if you need to involve others in the troubleshooting process.