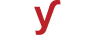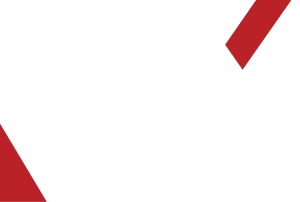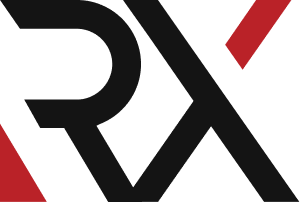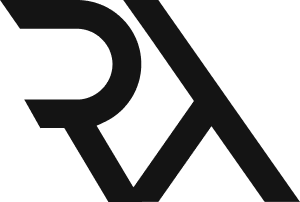Windows Server
XHow do I troubleshoot a 404 Not Found error on an IIS web server?
Troubleshooting a "404 Not Found" error on an IIS (Internet Information Services) web server involves several steps. This error typically indicates that the server cannot find the requested resource. Here's a step-by-step guide to help you resolve this issue:
1. **Check URL and File Path:**
- Ensure that the URL is correct and that the requested file or resource exists in the specified location on the server.
2. **Verify File Existence:**
- Confirm that the file or resource you are trying to access actually exists in the specified directory.
3. **Check for Typos:**
- Ensure that there are no typos in the URL, including capitalization. IIS URLs are case-insensitive by default, but it's still good practice to be consistent.
4. **Review IIS Logs:**
- Examine the IIS log files to get more information about the request and the response returned by the server. The log files are typically located in `%SystemDrive%\inetpub\logs\LogFiles`.
5. **Check Directory Permissions:**
- Verify that the directory containing the requested file has appropriate permissions set to allow the IIS process to access it.
6. **Confirm MIME Types:**
- Ensure that the MIME types for the requested file type are correctly configured in IIS. You can do this through the IIS Manager by selecting the server node and navigating to "MIME Types" under "HTTP Response Headers".
7. **Verify Default Documents:**
- Confirm that the default documents are correctly configured in IIS. These are the files that IIS will look for if a directory is requested without specifying a file name.
8. **Restart IIS:**
- Sometimes, restarting IIS can help resolve temporary issues. You can do this using the IIS Manager or with the command `iisreset` in the Command Prompt.
9. **Check for URL Rewrite Rules:**
- If you have URL rewrite rules configured, ensure they are correctly written and not causing conflicts that result in 404 errors.
10. **Review Application Pool Settings:**
- Make sure the application pool associated with the website is running and is using the correct .NET Framework version or other required settings.
11. **Check for Request Filtering Rules:**
- Ensure that request filtering rules in IIS are not blocking the requested resource. You can do this through the IIS Manager.
12. **Inspect Handler Mappings:**
- Verify that the appropriate handler mappings are set up for the file extension of the requested resource.
13. **Verify DNS Configuration:**
- If your website uses a custom domain, double-check the DNS settings to ensure they are correctly pointing to your server.
14. **Check for URLScan or Other Security Software:**
- If URLScan or other security software is installed, ensure it's not blocking the request.
15. **Review Firewall and Security Settings:**
- Confirm that the server's firewall and security settings are not blocking incoming requests.
Remember to monitor the IIS logs and look for any specific error codes or messages that might provide more insight into the reason for the 404 error. Additionally, it's a good practice to back up your configuration files before making any significant changes.