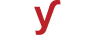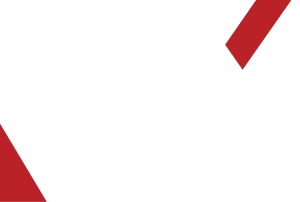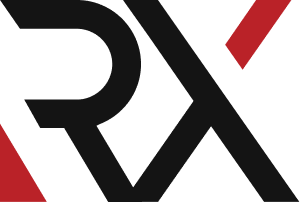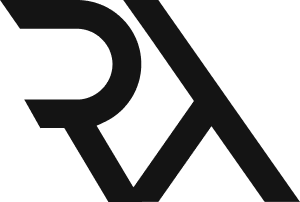website hosting
XHow do I migrate my website from one hosting provider to another without losing any data or functionality ?
Migrating your website from one hosting provider to another can be done smoothly with careful planning and execution. Here's a step-by-step guide to help you migrate your website without losing any data or functionality:
### Step 1: Backup Your Website
1. **Backup Files:**
- Use an FTP client or your hosting control panel to download all website files to your local computer. This includes HTML, CSS, JavaScript, images, and any other files associated with your website.
2. **Export Databases:**
- If your website relies on a database (e.g., for a CMS like WordPress), export the database to a file. This can typically be done from your hosting control panel or using a database management tool like phpMyAdmin.
### Step 2: Set Up New Hosting Account
1. **Purchase New Hosting:**
- Sign up for a hosting plan with the new provider and set up your domain(s) and other necessary configurations.
2. **Upload Files:**
- Use FTP or a file manager provided by your new hosting provider to upload all the files you backed up in Step 1 to the appropriate directories on the new server.
3. **Create Databases (if applicable):**
- If your website uses a database, create a new database on the new hosting server and import the database backup you created earlier.
### Step 3: Update DNS Settings
1. **Update Nameservers (if changing registrars):**
- If you're also changing domain registrars, update your domain's nameservers to point to the nameservers provided by your new hosting provider. This can be done through your domain registrar's control panel.
2. **Modify DNS Records (if necessary):**
- If you're not changing registrars but only changing hosting providers, update DNS records like A, CNAME, and MX records to point to the new server. This can be done through your domain registrar's control panel or DNS management console.
### Step 4: Test the Website
1. **Preview Using Temporary URL (Optional):**
- Some hosting providers offer a temporary URL that allows you to preview your website before pointing the domain. Use this option to test if everything is working correctly.
### Step 5: Check Functionality
1. **Test Website Functionality:**
- Thoroughly test your website on the new hosting to ensure all pages, links, forms, and functionalities are working as expected.
### Step 6: Check Email Configuration (if applicable)
1. **Set Up Email Accounts:**
- If your hosting includes email services, create email accounts and configure email clients.
### Step 7: Monitor DNS Propagation
1. **Monitor DNS Propagation:**
- DNS changes may take some time to propagate across the internet. You can use online tools to check the status of DNS propagation.
### Step 8: Cancel Old Hosting (if necessary)
1. **Cancel Old Hosting Account:**
- Once you're sure that the migration is successful, you can cancel your old hosting account. Be sure to download any backups or important files from the old server before canceling.
### Step 9: Update Any Absolute URLs or Paths
1. **Check for Absolute URLs or Paths:**
- If your website uses absolute URLs or paths, ensure they are updated to reflect the new domain or server location.
### Step 10: Monitor for Post-Migration Issues
1. **Keep an Eye on the Website:**
- Continue to monitor your website for any post-migration issues or discrepancies.
By following these steps and thoroughly testing your website at each stage of the migration process, you can ensure a successful transition to a new hosting provider without losing any data or functionality.