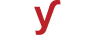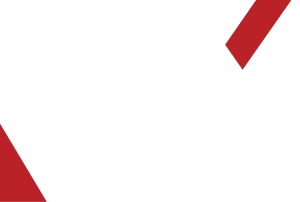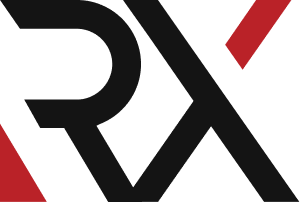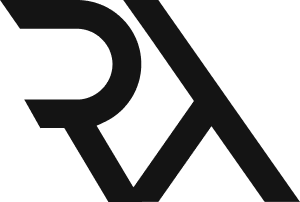DNS
XHow do I change the nameservers of my domain name using my domain registrar's control panel ?
To change the nameservers of your domain name using your domain registrar's control panel, follow these general steps. Keep in mind that the exact steps may vary slightly depending on your registrar, but the basic process is similar:
1. **Log In to Your Registrar's Control Panel:**
- Go to your domain registrar's website and log in to your account using your credentials.
2. **Locate Domain Management or DNS Settings:**
- Find the section of the control panel that allows you to manage your domains. This is typically labeled as "Domain Management," "Domain Settings," "DNS Management," or something similar.
3. **Select the Domain You Want to Update:**
- From the list of domains associated with your account, select the one for which you want to change the nameservers.
4. **Look for Nameserver Settings:**
- Within the domain management section, look for an option related to nameservers. It may be labeled as "Change Nameservers," "Update Nameservers," or something similar.
5. **Choose Custom Nameservers or Enter New Nameservers:**
- You will likely be presented with different options. Choose either:
- **Use Custom Nameservers:** If this option is available, select it and then enter the new nameserver information provided by your hosting or DNS service provider.
- **Enter New Nameservers:** If the registrar provides specific fields for entering nameserver information, use these fields to input the new nameserver details.
6. **Save or Update Nameserver Information:**
- Once you've entered the new nameservers, save or update the information. This may be done by clicking a "Save" or "Update" button.
7. **Verify Changes:**
- After saving the changes, it may take some time for DNS propagation to occur. You can use online DNS lookup tools to verify if the nameservers have been updated.
8. **Wait for DNS Propagation:**
- Keep in mind that DNS changes may take some time to propagate across the internet. This process can take anywhere from a few minutes to 48 hours, although it's usually faster.
9. **Double-Check Settings:**
- After some time has passed, double-check the nameserver settings to ensure they have been updated correctly.
Remember that any changes to nameservers can affect website accessibility and email delivery. Make sure you're making changes with caution, and double-check your configurations before saving. If you're unsure about any step, consult your domain registrar's support documentation or contact their support team for guidance.